Applying for a Position - External Applicant Instructions
1. Applicant will view the job posting on the corporate website and will select "click here to apply" which is found at the bottom of the job posting.
2. Select the New Applicant by clicking the plus button (+) on the right.
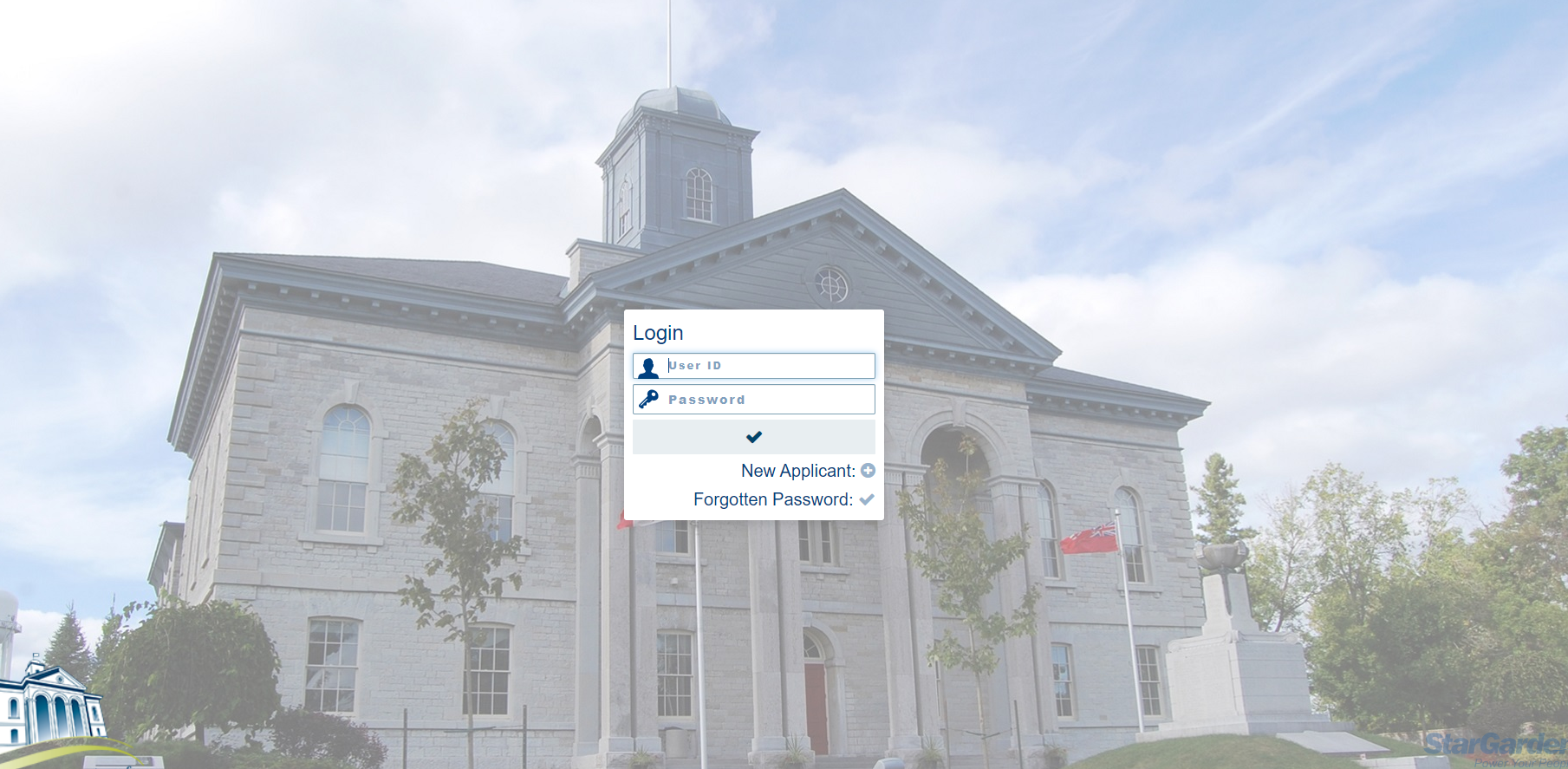
3. To create a new applicant profile:
a. Complete the new applicant screen and click the submit button in the bottom right of the screen. (You will receive a message that you have successfully registered.)
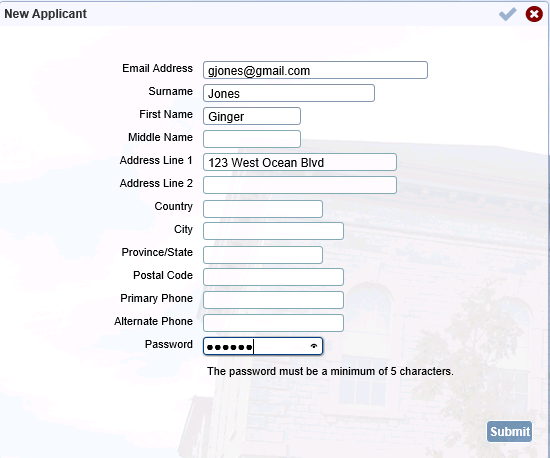
b. After the completion of the applicant registration there will be a pop up that says "You have registered successfully" - hit the OK button.
4. Once the applicant logs in they will be taken directly to the posting from the website and will click submit to start the application process.
5. Enter education history:
a. If no education history exists (eg. New Applicant) click on the arrow beside the Category field to provide a drop down menu and select and entry, click submit to save.
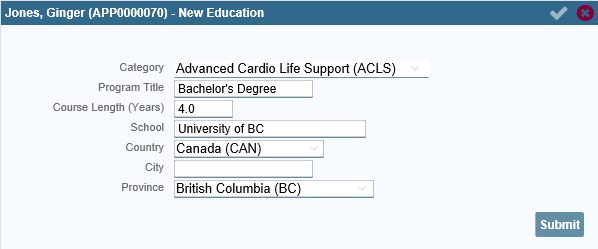
b. To add an additional history record, click on the add new button and click submit to save.

c. Once all education records are entered, click the next button or the double arrows to proceed to the next section.
6. Enter previous employment records:
a. If no previous employment records exist (eg. new applicant) the entry screen will display to allow the applicant to enter a previous employment record, click submit to save.
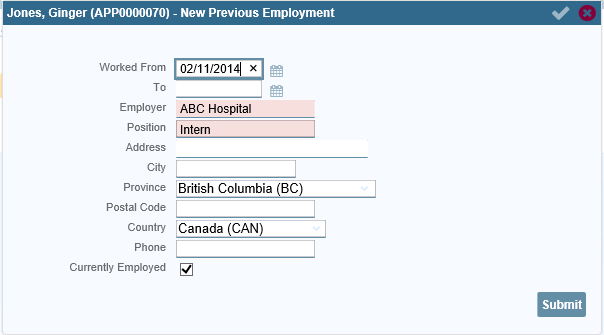
b. To add an additional employment record, click on the add new button and click submit to save.
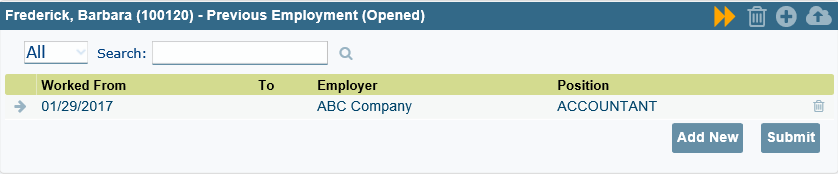
c. Click the double arrows to proceed to the next section.
7. Review you applicant details page and click next or double arrows.
8. Document upload:
a. Click on the plus button (+) to the right of resume.
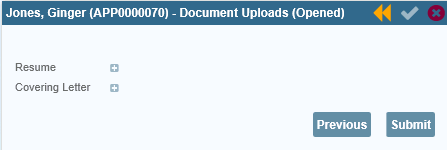
b. Click add files, search for the resume to upload and click the start upload button.
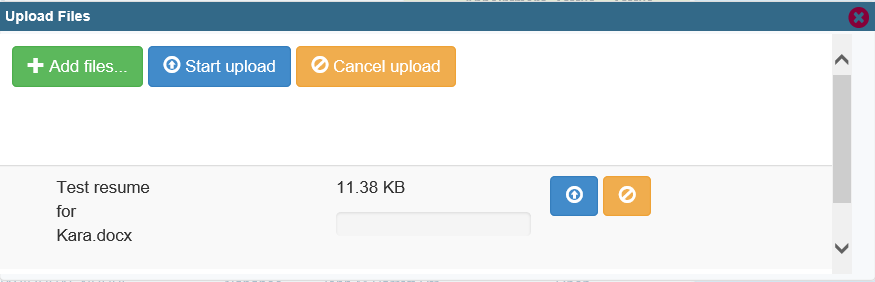
c. Repeat for the cover letter and then select submit.
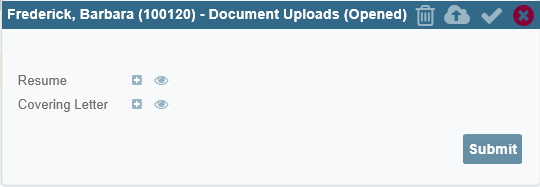
9. Applicant will receive and email that their application has been submitted.
